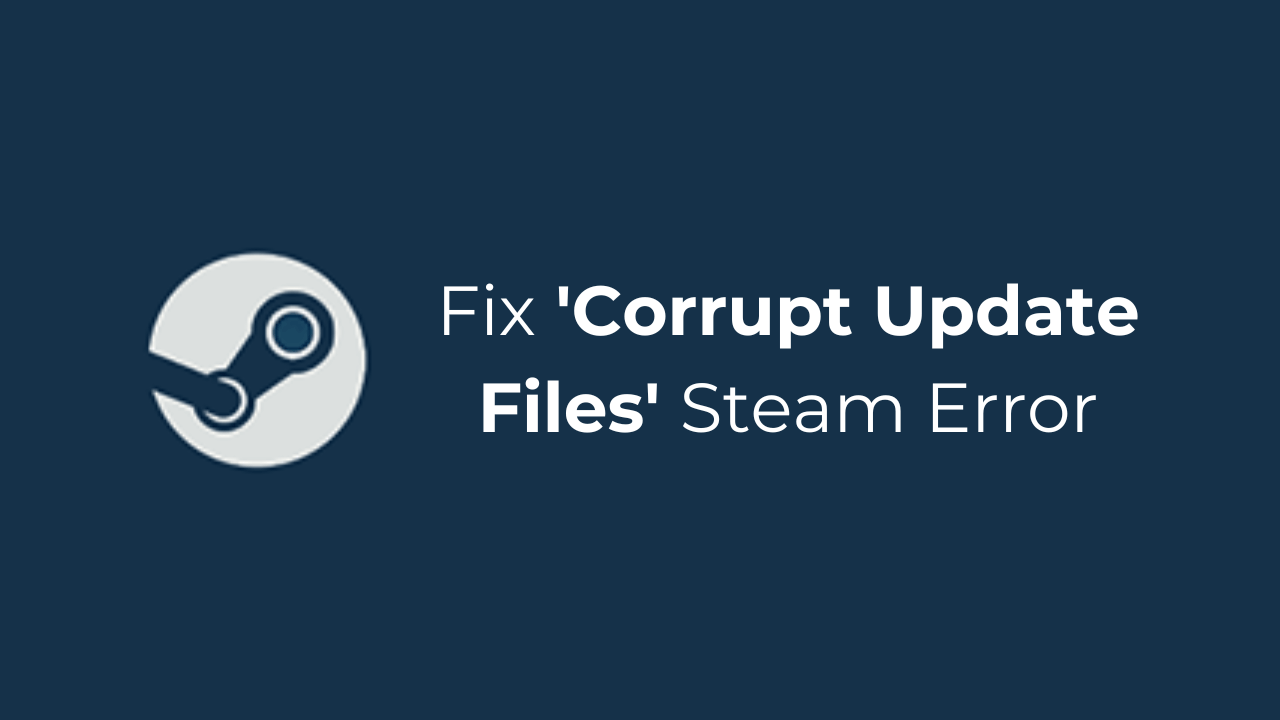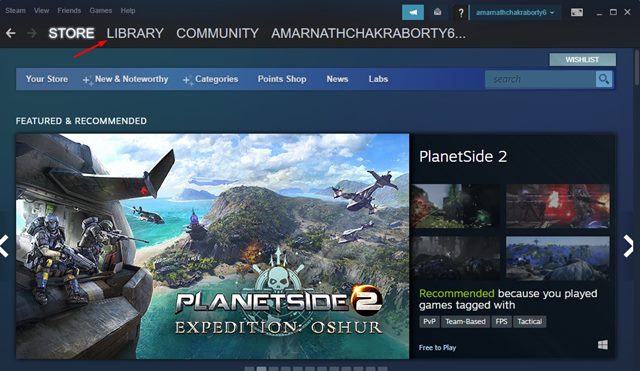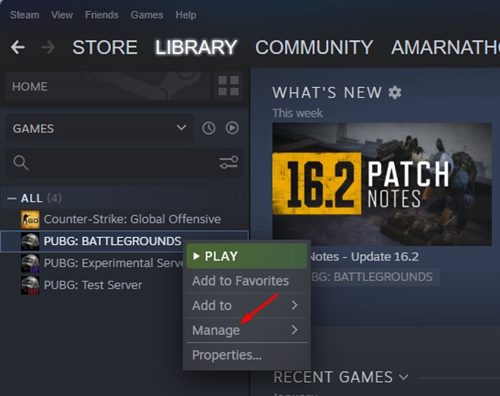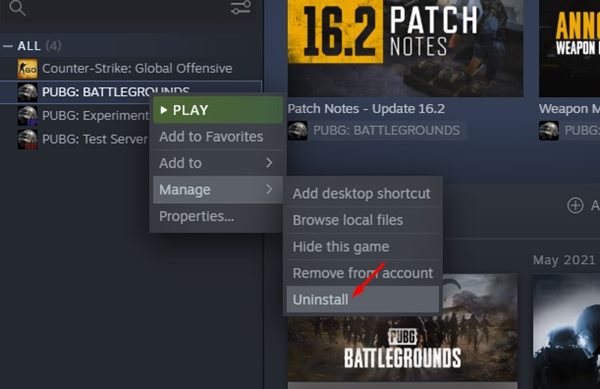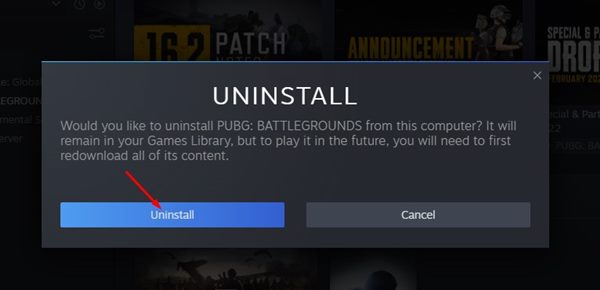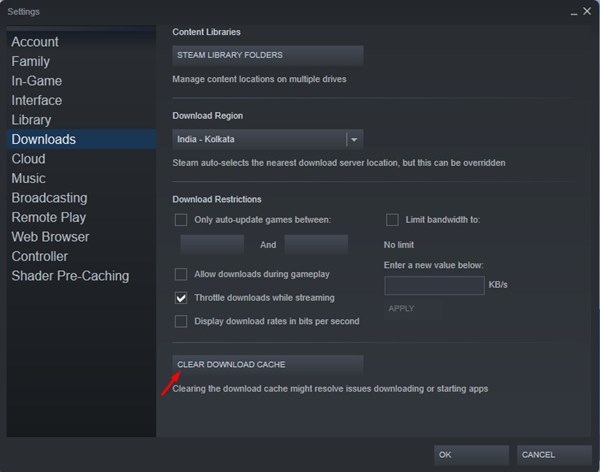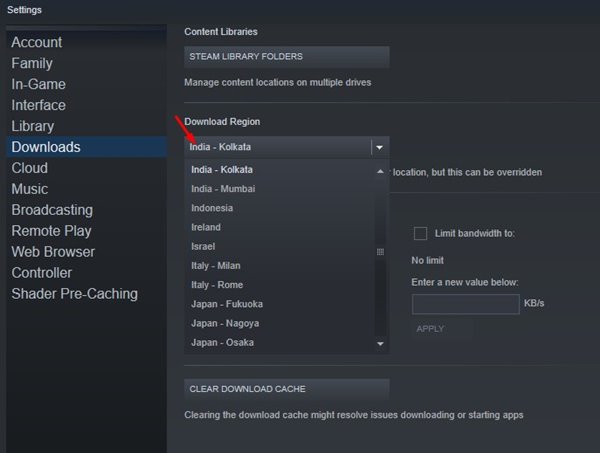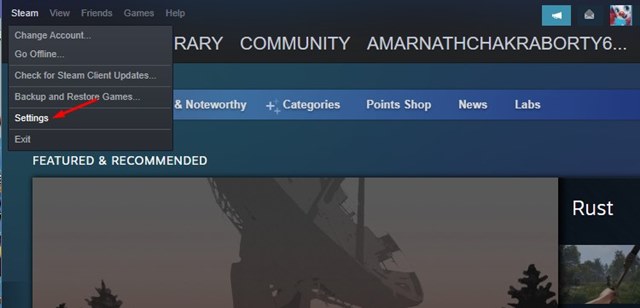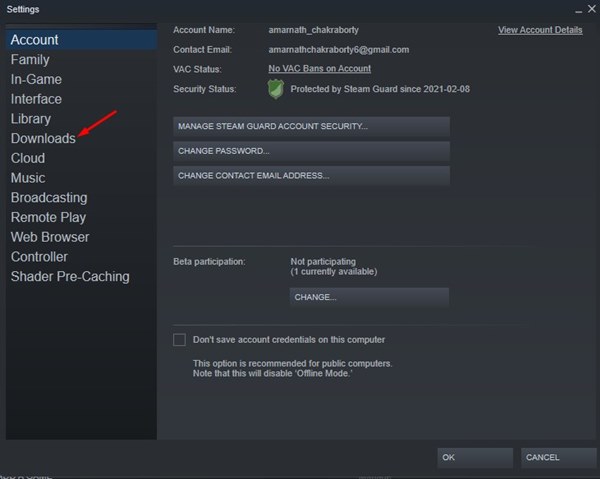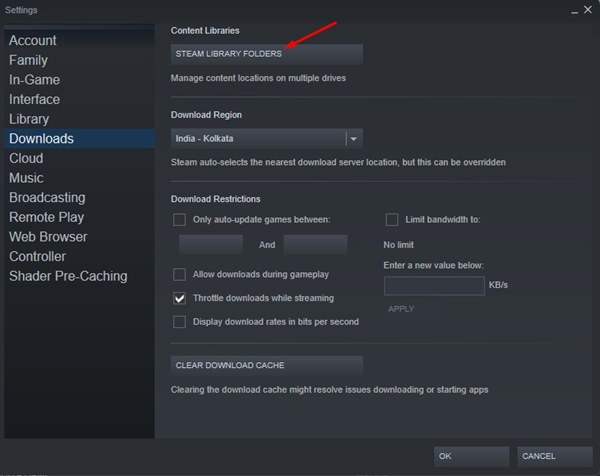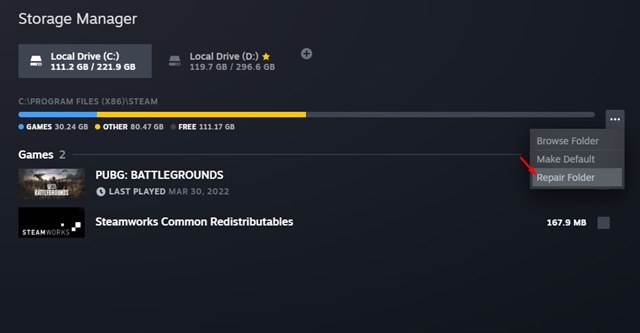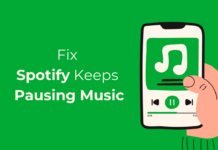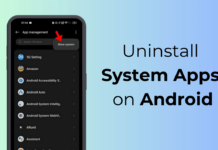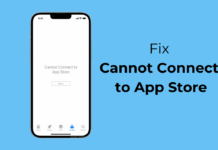Gamers worldwide may be very well aware of Steam. It’s a video game digital distribution service owned by Valve that launched in 2003. The platform gained popularity soon after its launch and has become a very popular way to play online games with friends.
However, like every other web-based service, Steam has a few problems. Gamers occasionally get errors while downloading or updating their Steam games, such as ‘Corrupt Update Files’.
The ‘Corrupt Update Files’ is a very popular Steam error that mainly appears when updating or installing games. If you just encountered the same error, this means the Steam app can’t update the game or the downloaded update file is corrupted.
Why does ‘Corrupt Update Files’ Appear on Steam?
The ‘Corrupt Update Files’ may appear on Steam for various reasons. There could be a problem with the Steam client installation, the game installation files, a corrupted game cache, or other issues.
Upon all reasons, the sudden power outage, hard drive failures, and corrupted game files are the prominent ones.
How to Fix Steam Corrupt Update Files Error? (4 Simple Steps)
If you read the error carefully, you will see that the issue is linked to the update files.
Maybe a sudden power outage corrupted the update files that had already been downloaded, or the antivirus/firewall program blocked the download. Whatever the problem, follow these methods to fix it.
1. Uninstall the Game
The very first step to resolve the ‘Corrupt Update Files’ error on Steam is to Uninstall the game that throws you the error message.
You must uninstall every game that shows you the Corrupt Update Files error. To uninstall the Steam Games, follow these steps.
1. Launch the Steam desktop client and switch to the Library tab.
2. On the Steam Library, find the game you want to uninstall.
3. Right click on the game and select Manage.
4. On the expanded menu, select Uninstall.
5. On the Uninstall confirmation prompt, click Uninstall.
That’s it! After uninstalling the game, follow the next methods.
2. Clear the Steam Download Cache
After uninstalling the Steam Game that was showing you the error, it’s time to clear the download cache. Here are simple steps for clearing the Steam download cache.
1. Open the Steam desktop client.
2. Next, tap on the View at the top left corner.
3. On the menu that appears, select Settings > Downloads.
4. Move to the bottom of the screen and tap Clear Download Cache.
That’s it! This will clear the Steam Download Cache.
3. Change the Download Region
This is a very important step that you shouldn’t miss. To fix the ‘Corrupt Update Files’ error on Steam, you should change the Download Region. Here’s how to do it.
1. Launch the Steam Desktop client on your PC and navigate to Steam > Settings.
2. On the Steam Settings, switch to the Downloads tab.
3. Next, tap on the Download Region drop-down and select a location closer to your region. Once you’ve done this, click OK to apply the changes.
4. Steam client will ask for a restart. Restart the Steam Client.
After changing the Download Region, you need to redownload the game again. So, ensure there’s no trace of old game files on your PC.
Move to the location where you’ve installed the game, showing you the error, and delete the folder.
4. Verify Integrity of Game Files
The next step is to verify the integrity of the game files. Here’s how to fix the Steam Corrupt Update Files error by verifying the integrity of the game files.
1. Launch the Steam desktop client and switch to the Library tab.
2. Right click on the game you’ve just installed and click Properties.
3. On the Properties, switch to the Local Files tab.
4. On the Local Files screen, click Verify integrity of game files.
That’s it! This will verify the integrity of the game files installed on Steam. Try launching the game again; you won’t get the ‘Corrupt Update Files’ error this time.
What if you still get Steam ‘Corrupt Update Files’ error?
Although we are sure that the steps shared above will fix the ‘Corrupt Update Files’ error on Steam, if you still get these, there are possibilities of hardware problems or a corrupted Steam client. Here are a few things you can do to resolve the issue.
1. Repair the Steam Game Library
You can try repairing the Steam Library folder and see if it helps. Here’s how you can repair the Steam Game Library.
1. Launch the Steam desktop client on your PC and navigate to Steam > Settings.
2. On the Steam Settings, switch to the Downloads.
3. Next, select the Steam Library Folders in the Content Libraries section.
4. On the Storage Manager, click the three dots at the top right and select Repair Folder.
That’s it! This will repair the Steam Game Library. Once done, try installing or updating the game and check if you are still getting the error.
2. Move the Game to a different drive
Failing HDD/SSD is another reason for the ‘Corrupt Update Files’ error message. You can fix this problem by connecting a different drive to your PC and moving the existing Steam Game.
The steps to move a Steam game to another drive are complicated, but we have shared a detailed guide. So, make sure to follow our guide – How to Move Steam Game to Another Drive and move the game that’s showing you the error message.
3. Reinstall the Steam Desktop Client
If nothing worked for you to resolve the Steam ‘Corrupt Update File’, the only remaining option is to reinstall the Steam Client.
To reinstall the Steam Client, browse to the Control Panel and uninstall it. Once uninstalled, download and install Steam again from this webpage.
This guide explains how to fix the Steam ‘Corrupt Update Files’ error message. If you need more help resolving this error, let us know in the comments below. Also, if this article helped you fix the error, share it with others.