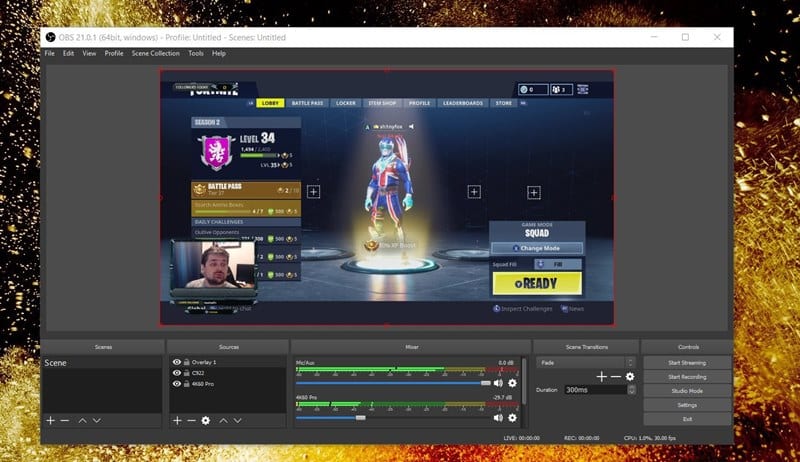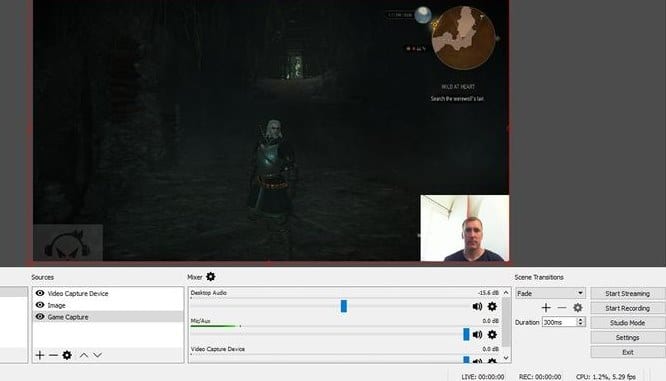Let’s look at the method to Stream on Twitch With OBS Software using the two-step section in which you will be configuring the things to enable this. So have a look at the complete tutorial discussed below to proceed.
Twitch is the rising app or platform in the gaming section of the digital world. This tool made its way to virtual networks back in 2011, and since then, it has never stopped gaining more and more live audiences every day. This app makes it so popular because it has the function through which people can easily host their games live to the world. Streaming games allow people to show their talent to the world. Although this is not as easy to begin with, Twitch as it feels, streaming games are not straightforward and easy. There can be free OBS software used to easily and quickly stream the games.
Here in this article, we have written about the method through which you can be able to set up your game and stream on Twitch. So let’s begin with the method or the information in the main section of this post!
Also Read: How to Choose the Right Video Quality for Mobile Streaming
How to Stream on Twitch With OBS Software
The method is quite simple; you just need to follow the simple step-by-step guide we will discuss below.
Also Read: How to Improve Sound Quality in Streaming Music Through Spotify
The first step- Arrange a Twitch stream:
First, you need to get the twitch stream arrangements, and for that, you need to follow the simple steps mentioned below.
- Kickstart by Right-clicking OBS and selecting Run as Administrator in case you are utilizing the product on Windows, as this is important to have administrator consent when utilizing Game Capture programming over the PC.
- Snap or simply click File > Settings and select the Stream tab on the left-hand side of the OBS.
- Select Twitch from the drop-down rundown of Streaming Services and move ahead to the next step.
- On your display dashboard, select Settings -> Stream Key -> Show Key, consenting to on-screen prompts cautioning you not to impart your key to any other person.
- Reorder the Stream Key into the Stream Key box in the Broadcast Settings menu in OBS; at that point, click Apply.
Next Step- Set up your broadcasting system:
- Right-tap the Sources box and snap Add > Game Capture options inside the OBS.
- After that, select ‘Make New’, and click OK.
- In this step, you will have to select ‘Catch Specific Window’ in the Mode menu and select your diversion from the Window menu. Contingent upon the diversion, it may keep running out of sight before being distinguished by OBS.
- Experience and empower some other choices you’d jumped at the chance to incorporate, and click OK to spare the settings. Until now, you will be able to understand things easily, and the further steps will only end.
- On the off chance that you need to incorporate different sources, you can do as such. Right-tap the Sources box and include some other components, from Video Capture Device (webcam live stream) to Monitor Capture (everything on your show) to basic content and pictures. (Discover how to add content to live streams utilizing OBS here)
- Once you have included every one of your sources, you will need to play around with the design. Select the source you’d jump at the chance to revise/resize from the Sources menu, and intuitively the source in the stream see the box. You can resize it by dragging the roundabout symbols in each corner or moving it from one screen region to the next. You can go live after that!
Also Read: Best Android Apps to Improve Music Streaming in Car
Finally, after reading this post, you guys might have learned about the method of using the free OBS to update and stream the games on Twitch. We have provided the whole information in the easiest form, and you would have faced no issues grasping it all. I hope you will like this post’s information and find it useful. Do share with us your comments related to this post, and also share this post with others. At last, nevertheless, thanks for reading this post! Let us know if you need any help regarding this.